この節では、オンライン教育を実現するための、教材の登録手順を説明いたします。手元にパソコンを用意して、以下の手順を一緒に進めてください。
1. 大学教育テレビジョンCMSにリンク
まずインターネット上の、大学教育テレビジョンのCMSにリンクします。CMSとは「コンテンツ管理システム」の略号です。GoogleやYahooの検索機能で、「大学教育テレビジョン」をキーワードとして入力しますと最初に上位に表示されますのでそこをクリックしてください。左側の緑のバナーがCMSですので、そこをクリックしてください。
2. ログイン
下記のIDとパスワードを入力してログインしてください。
ID=online-test、Password=online-test
図表2.6.1 ログイン
これらはテスト用ですので、登録データは意味を持たないダミーデータにしてください。動作確認できましたら、すべての登録データは消去しておいてください。またシステム管理者は一定期間で、すべてのデータを消去しますのでご承知おきください。正式に活用したい場合は筆者までご連絡ください。
3. 科目新規登録をクリック
次に、科目新規登録ボタンをクリックしてください。すると、科目登録画面が表示されます。
図表2.6.2 科目新規登録
4. 科目コード生成
8文字以上、27文字以下の英数小文字の科目コードを入力してください。任意に決定できますが、すでに使用されている場合はエラーになりますので、別の名称に変更してください。次に出来るだけ分かりやすい科目名称を入力してください。
最後に、登録ボタンをクリックしてください。
図表2.6.3 科目コード生成
5. 番組(=授業)登録
「番組登録」ボタンをクリックします。番組とは1回分の授業を指しています。例えば通常の2単位の科目の場合は、15番組が必要になります。1回目の授業のタイトルを入力します。
次に、それに関する説明コメントを入力します。受講者はこの文書を読んで1時限目の授業概要を理解します。次に授業動画を登録します。動画がある場合はユーチューブを選択します。ない場合は、動画無し、を選択してください。
YouTubeのURLを入力します。動画確認ボタンをクリックすると、所望の動画であることを確認できます。専用サムネイルを設定することで、授業の内容が一目で分かるようになります。設定しない場合は一覧表にはデフォルトの画面が表示されます。最後に「登録」ボタンをクリックします。
図表2.6.4 番組(=授業)登録
6. 教材登録画面表示
次に、教材新規登録ボタンをクリックします。
図表2.6.5 教材登録画面表示
7. 教材登録
図表2.6.6の画面から電子教材、および教材となるサイトのインターネットアドレスを設定できます。インターネットアドレスの場合は教材名の入力が必要です。
電子教材の1ファイルの容量上限は200メガバイトです。ファイル数の上限はありませんので登録容量は実質的に無限大となります。
登録可能な電子教材の属性は図表2.6.6に示す通りです。表示されていない属性を有するファイルについては、圧縮ファイルであるZIP形式に変換することにより登録可能です。これにより、すべての種類のファイルを登録することが出来ます。
図表2.6.6 教材登録
教材登録例を示します。様々な種類の教材を授業毎に集約出来ますので、教員にとっても、受講生にとっても分かりやすく大変便利です。
図表2.6.7 登録された教材の確認
8. 番組追加
2時限以降の番組の登録方法を示します。「科目別番組一覧に戻る」、「科目一覧/検索に戻る」をクリックします。すると、科目一覧、検索画面が表示されます。追加したい科目の、番組追加ボタンをクリックします。以降は、手順5と同じ内容を繰り返して、新番組を追加していきます。
以上で授業動画、電子教材の、大学教育テレビジョンへの登録が完了しました。これで教員側のオンライン教育実施準備は全て完了です。次節では、受講者がどの様にして授業を受けるかについて解説します。
図表2.6.8 番組追加

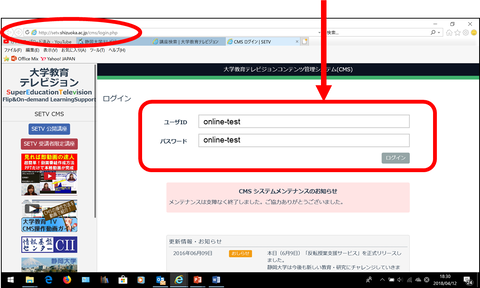
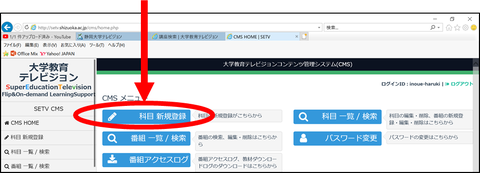
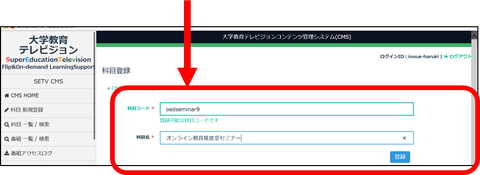
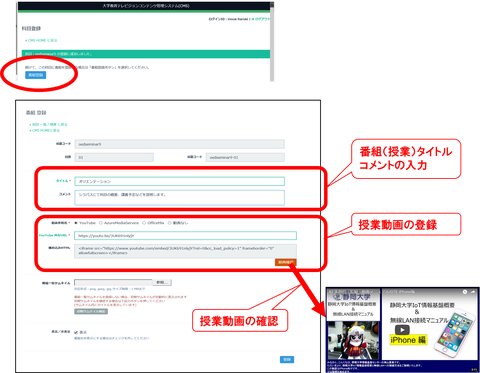
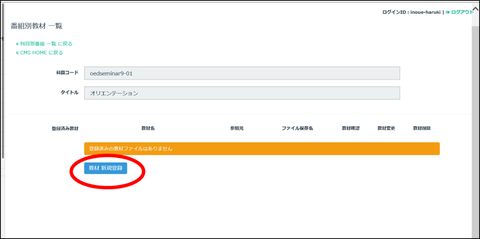
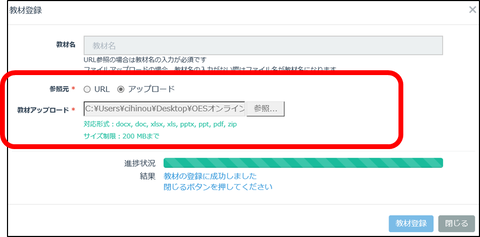
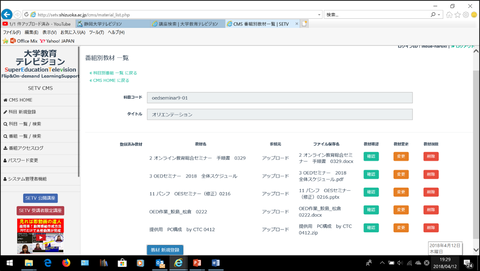
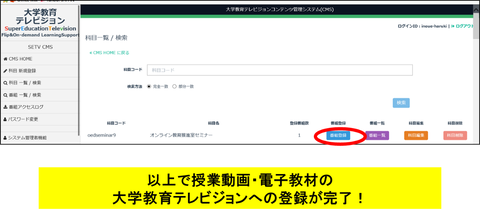
コメント